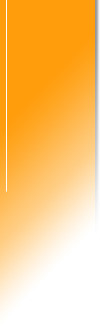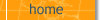 |
|
Product Home
Install License Key
Standard
method
After you have purchased OpenPoint Issue Tracker, a license key will be
emailed to you. (If you received a Payment Confirmation but not a
license key email, please contact us!)
To install the license
key via the OpenPoint web server:
(Note: If you
installed OpenPoint Issue Tracker as a Windows Service, go to the
Alternative license key installation
method section below.)
- If the OpenPoint Issue Tracker
web server is not running, start it.
- The License screen should appear
automatically (if it does not, select Help | Register product...
from the web server menu. If this menu option is not available, then the
product may already have a valid license key. You can verify this
by following the instructions in the Confirm license status section
below.)
- Locate the license key in
the body of the email we sent you (license keys have the following
format: ITXX-XXXX-XXXX-XXXX).
- Enter your key on the
screen, and click Update License:
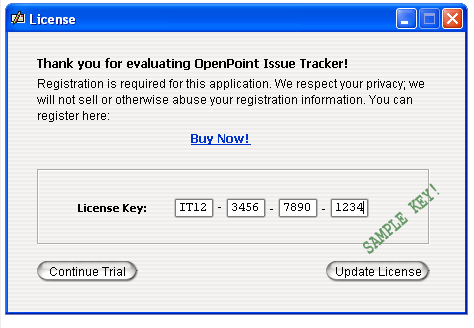
- Completely exit the OpenPoint
Issue Tracker server and restart it.

Alternative license key
installation method (1)
If you have installed
OpenPoint Issue Tracker as a Windows Service, you should use the following
license installation steps:
- In OpenPoint Issue Tracker, sign
on as a system administrator.
- Go to the Help menu and
select Update License.
- In the License Key field, copy
and paste the license key from the email we sent you.
- In the New Expiry Date field,
enter the word Never (enter it exactly as shown)
- Optionally, enter licensee and
organization name.
- Click 'Update License'
- Confirm the license status by
following the steps below.

Alternative license key
installation method (2)
If neither of the above
methods work, you may enter the license directly into the application
definition file. Follow these instructions carefully; otherwise, the
application will not work correctly (you may wish to make a backup copy of
the file before starting).
Locate the application definition file
in X:\<install_dir>\xmllib\issuetracker.xml and open the file with a
text editor (such as Notepad) and locate the license key section:
<op:license
expires="Never" licensee="" organization="" product-id="OpenPoint
Issue Tracker" serial="IT001000" type="Licensed Software">
<op:license-key>IT12-3456-7890-1234</op:license-key>
</op:license>
Replace 'expires' attribute with
Never, and the 'license-key' attribute with the key from the email we
sent you. Please note that simply changing the 'expires' attribute
without entering the the license key will not work.

Confirm license status
- In OpenPoint Issue Tracker, sign
on as a system administrator.
- Go to the Admin menu and
select Application Information.
- Under the 'License' section,
check the License Key and the License Expires values. If you have
entered your license key (after purchasing the software), the License
Expires should say 'Never'. Otherwise, it will display an
expiration date.
If you do not receive your license key
(or you have difficulty applying the key) , please contact us at
issuetracker@faxone.com.
|
|